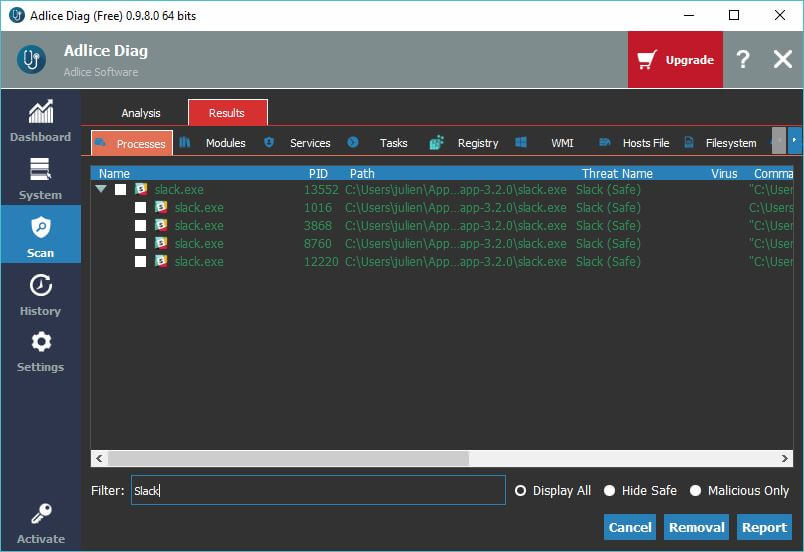Scan engine will list all relevant items on a machine, and also perform Anti-malware analysis on them.
The scan is entirely customizable by using a list of more than 200+ rules that can be enabled or disabled.
CUSTOMIZE YOUR SCAN
Before starting a scan, you need to choose what rules to use.
Rules are scan locations, that are categorized into groups (Processes, Services, Registry, etc…).
Withing each group, you can choose to enable or disable rules.
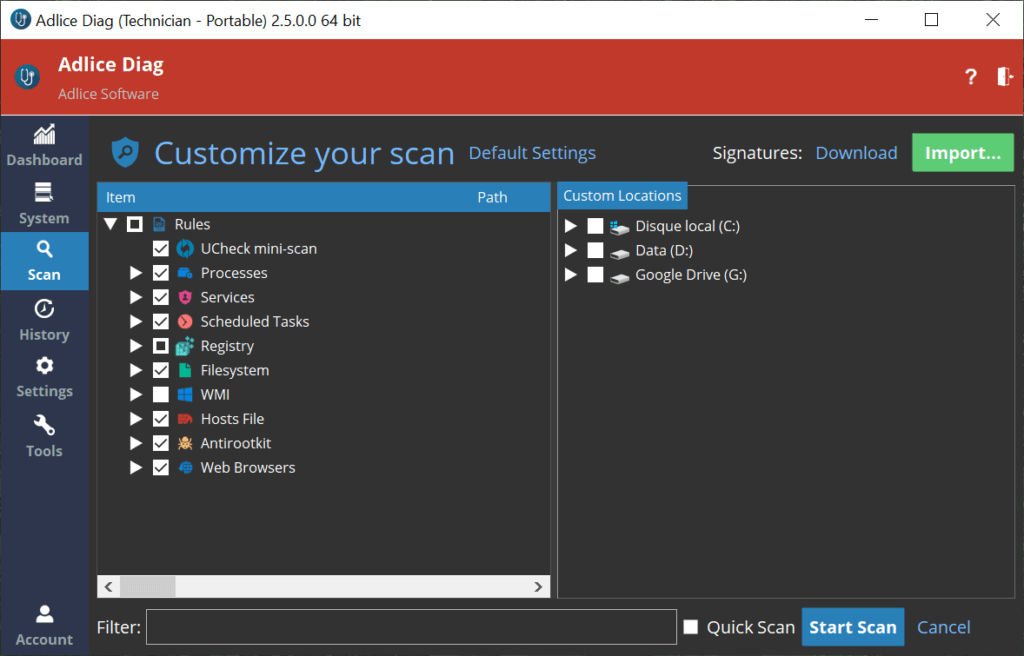
The number and type of rules affect the scan duration, so if you know where a malware resides it’s faster to only target the rule(s) catching it.
Quick scan is a preset of rules that we’ve made, and optimized for speed and efficiency.
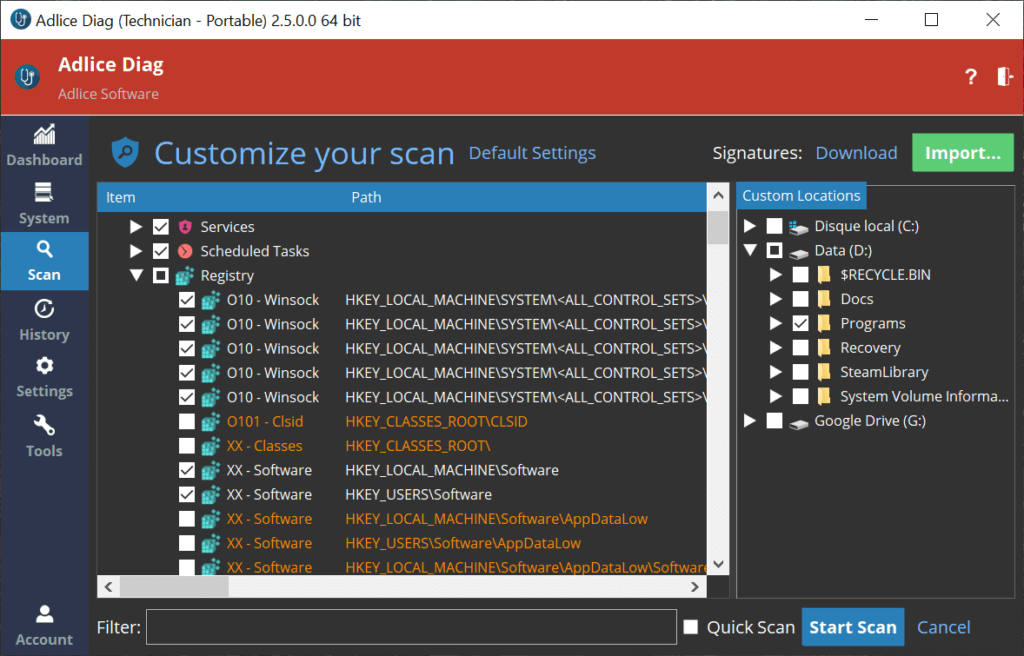
The “Default settings” button restores all values to default.
If you don’t know what to select, leave the default choice which is great enough for most cases.
Once the rules are chosen, hit the “Start Scan” button.
SCANNING
While a scan is in progress, you can watch the progress and pause or cancel the scan.
You can also know what has already been found by looking into the “Results” tab, categorized into item types (Processes, Services, …).
During a scan, no element can be selected or modified.
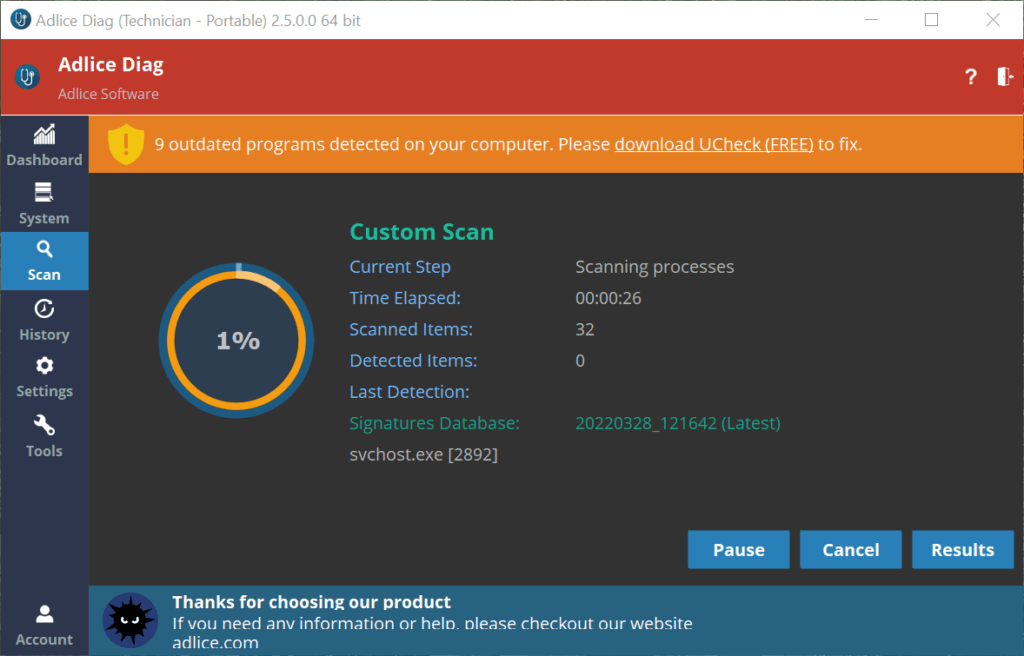
After the scan finished, you can cancel the scan with the “Cancel” button, or consult/export the Scan report with the “Report” button. (Note: the scan reports are also available in the “History” tab)
REMOVAL
After the scan finished, you can inspect and choose the elements to remove in the results tab.
Select or deselect the items to your needs, and hit the “Removal” button to start removal.
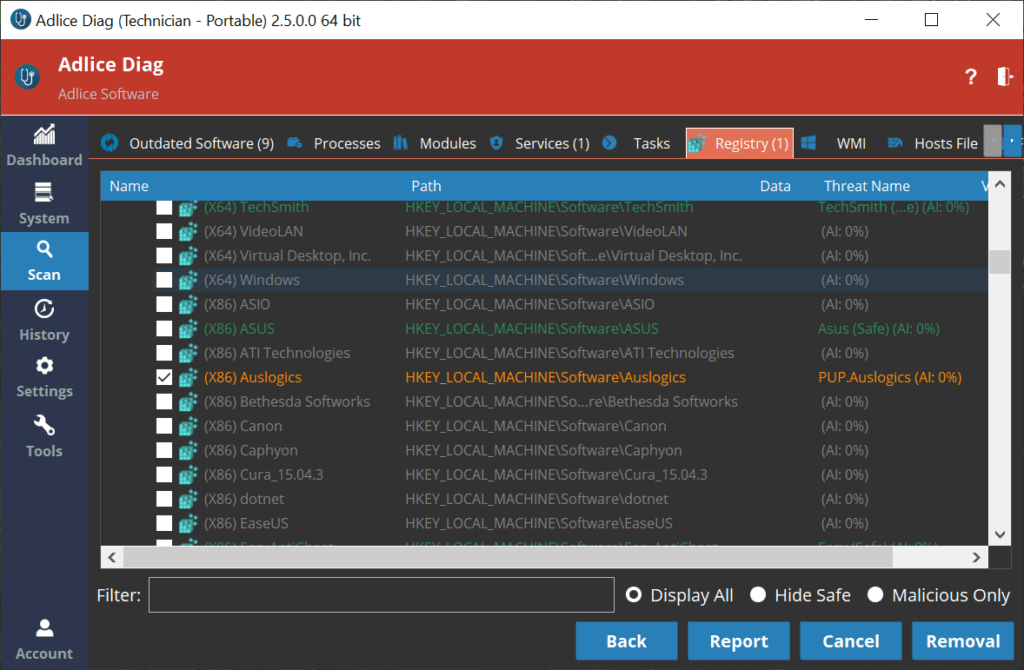
After a removal, only selected items are displayed and their status is updated with what the engine did with them.
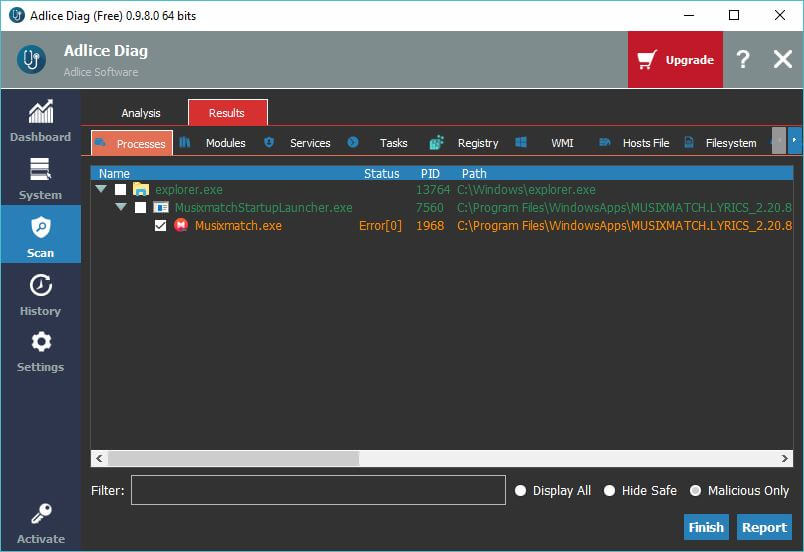
The Removal report is also made available with the “Report” button.
(Note: the scan reports are also available in the “History” tab)
Click on “Finish” button to return to the main panel.
FILTERS
For better clarity, we have added filters in the lower bar.
You can either use the “Display all/Hide safe/Malicious only” to hide or show specific elements.
You can also directly type in the Filter bar to search particular items.
Filter applies to all the categories tabs (Processes, Services, etc…)