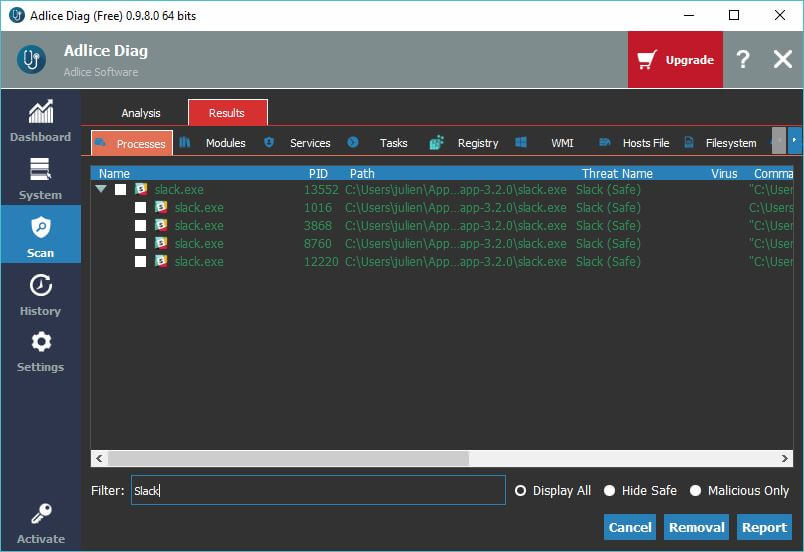Le moteur d’analyse répertorie tous les éléments pertinents sur une machine, et exécute également une Analyse antimalware sur ceux-ci.
L’analyse est entièrement personnalisable en utilisant une liste de plus de 200 règles pouvant être activées ou désactivées.
PERSONNALISER VOTRE SCAN
Avant de commencer un scan, vous devez choisir les règles à utiliser.
Les règles sont des emplacements d’analyse, classés par groupes (processus, services, registre, etc.).
A l’intérieur de chaque groupe, vous pouvez choisir d’activer ou de désactiver les règles.
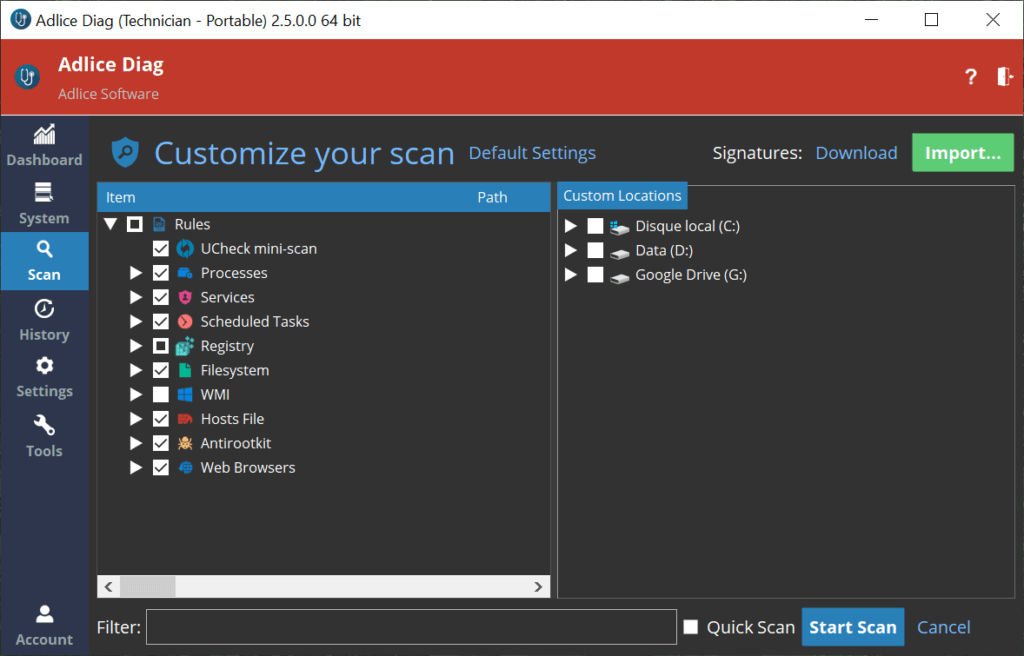
Le nombre et le type de règles affectent la durée de l’analyse, donc si vous savez où réside un logiciel malveillant, il est plus rapide de cibler uniquement la ou les règles qui l’interceptent.
L’option « Scan Rapide » est un ensemble de règles que nous avons défini et optimisé pour la rapidité et l’efficacité.
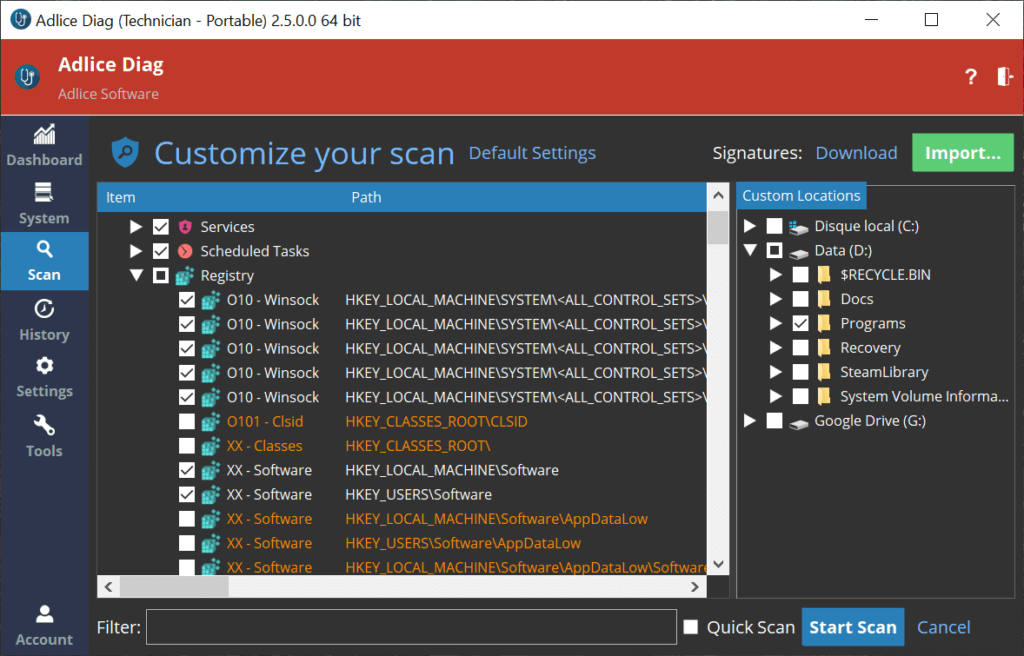
Le bouton « Paramètres par Défaut » restaure toutes les valeurs par défaut.
Si vous ne savez pas quoi choisir, laissez le choix par défaut qui est assez bon pour la plupart des cas.
Une fois les règles choisies, appuyez sur le bouton « Démarrer le Scan ».
ANALYSE
Lorsqu’une analyse est en cours, vous pouvez regarder la progression de celle-ci, la mettre en pause ou l’annuler.
Vous pouvez également savoir vérifier ce qui a déjà été trouvé en consultant l’onglet « Résultats », catégorisé par types d’éléments (Processus, Services, …).
Lors d’une analyse, aucun élément ne peut être sélectionné ou modifié.
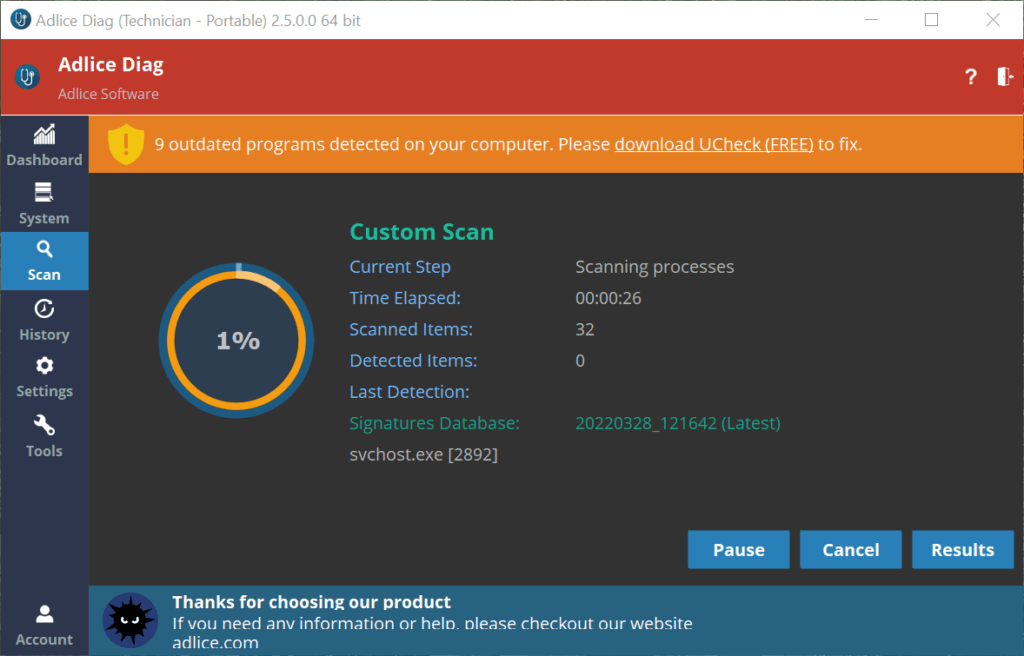
Une fois l’analyse terminée, vous pouvez consulter / exporter le rapport d’analyse avec le bouton « Rapport ». Si, pour une raison quelconque vous désirez interrompre le scan, cliquez sur le bouton « Annuler ».
(Remarque: les rapports d’analyse sont également disponibles dans l’onglet « Historique »)
SUPPRESSION
Une fois l’analyse terminée, vous pouvez inspecter et choisir les éléments à supprimer dans l’onglet « Résultats ».
Sélectionnez ou désélectionnez les éléments correspondant à vos besoins puis cliquez sur le bouton « Supprimer » pour commencer la suppression.
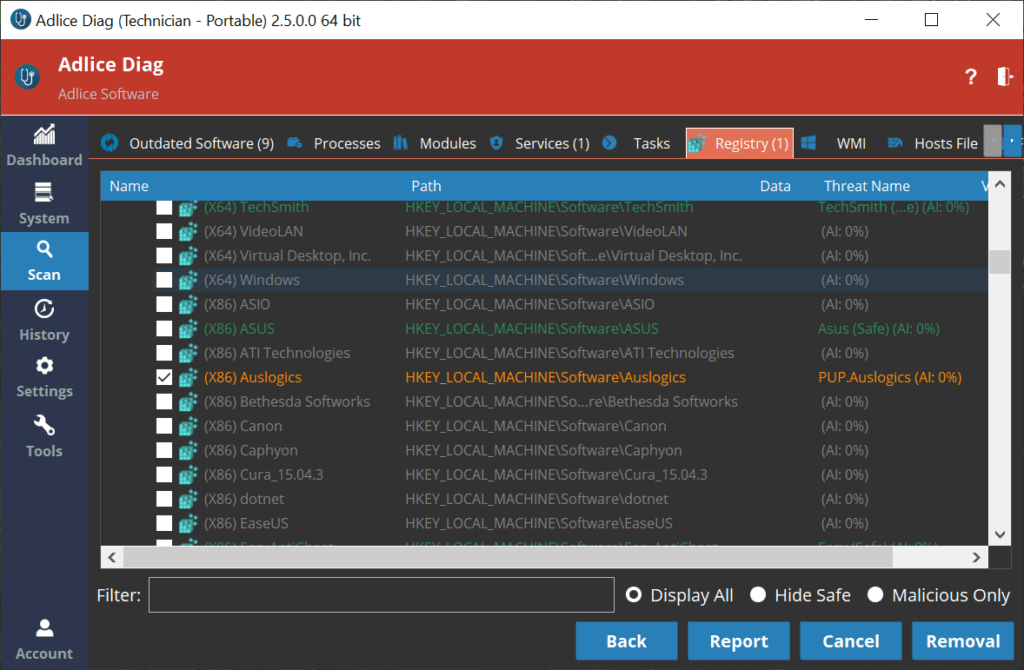
Après la suppression, seuls les éléments sélectionnés sont affichés et leur statut est mis à jour en fonction de ce que le moteur en a fait.
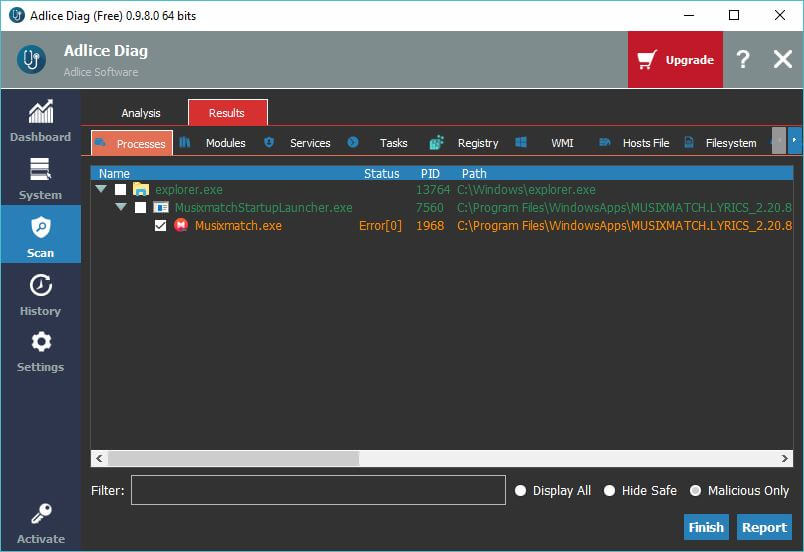
Le rapport de suppression est également disponible via le bouton « Rapport ».
(Remarque: les rapports de scan sont également disponibles dans l’onglet « Historique »)
Cliquez sur le bouton « Terminer » pour revenir au panneau principal.
FILTRES
Pour davantage de clarté, nous avons ajouté des filtres dans la barre inférieure.
Vous pouvez soit utiliser « Afficher Tout / Masquer Sain / Seulement Malicieux » pour masquer ou afficher des éléments spécifiques.
Vous pouvez également taper directement dans la barre de filtre pour rechercher des éléments particuliers.
Le filtre s’applique à toutes les catégories (Processus, Services, etc …)