La Suppression Cloud est une nouvelle fonctionnalité que nous avons introduite dans Adlice Diag.
Elle a été conçue pour aider un demandeur et un assistant (helper) à échanger des données de manière sécurisée.
La Suppression Cloud permet à quiconque de télécharger un rapport d’analyse sur notre serveur et d’obtenir un lien permanent à partager avec quelqu’un prêt à vous aider. Avec ce permalien, l’assistant pourra visualiser le rapport dans son navigateur et créer un script de suppression sans aucun logiciel.
Une fois le script de suppression créé, le demandeur peut le télécharger et l’appliquer sur sa machine pour supprimer l’infection.
UPLOAD DU RAPPORT
La fonctionnalité Suppression Cloud feature est accessible via la visualisation du rapport, que vous pouvez trouver après un scan ou dans l’onglet Historique.
Dans l’onglet « Suppression Cloud », cliquez sur le bouton « Uploader » pour commencer à envoyer votre rapport au cloud.
Vous pouvez même choisir un helper spécifique (enregistré) dans la liste. Si vous n’en avez pas, ou si vous ne voulez pas limiter l’accès à votre rapport, laissez ce champ vide. (Note: Ceci ne remplace pas la communication sur le forum et n’attribuera aucun helper à votre demande d’aide. Si vous n’êtes pas déjà en contact avec lui, veuillez ne pas sélectionner d’helper).
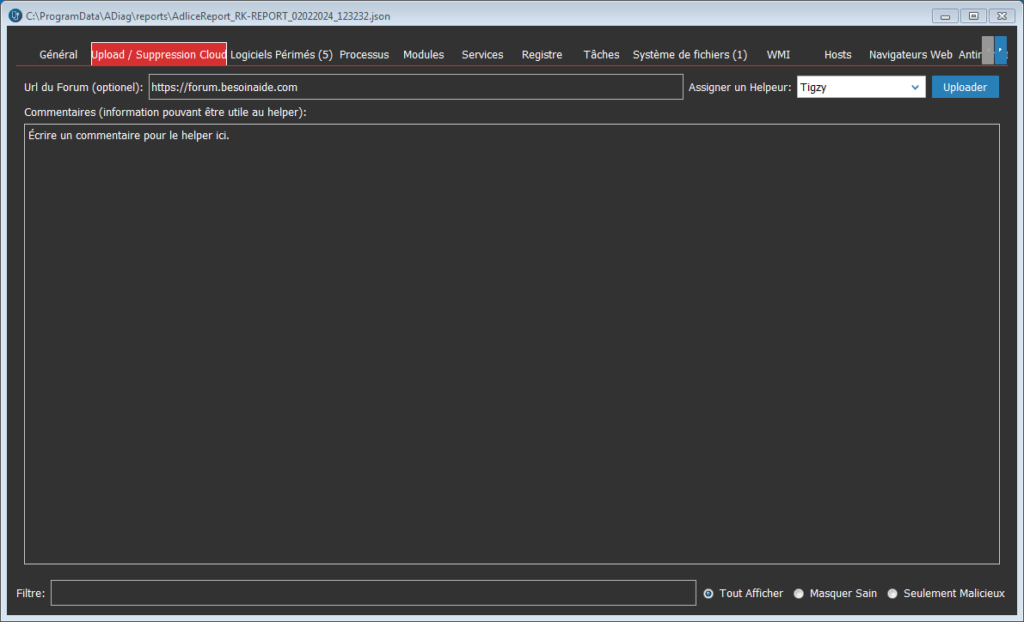
Une fois votre rapport uploadé, vous recevez un permalien. Il s’agit d’un lien SECRET vers votre rapport, que vous devez partager avec votre helper pour vous aider. Les permaliens sont PUBLIC, donc toute personne disposant du lien peut ouvrir et lire les informations. A partager avec modération.
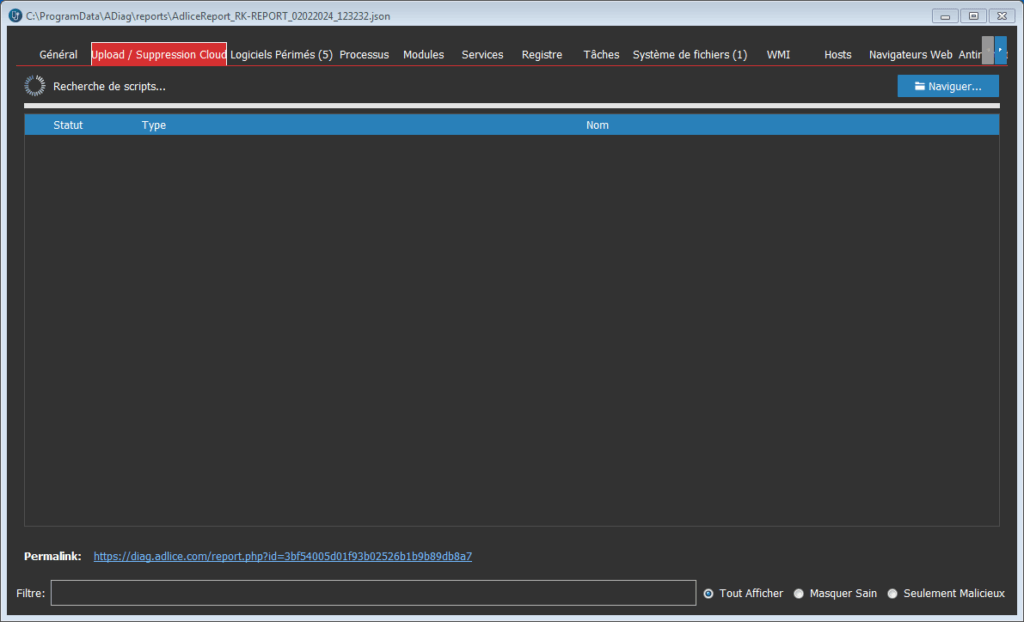
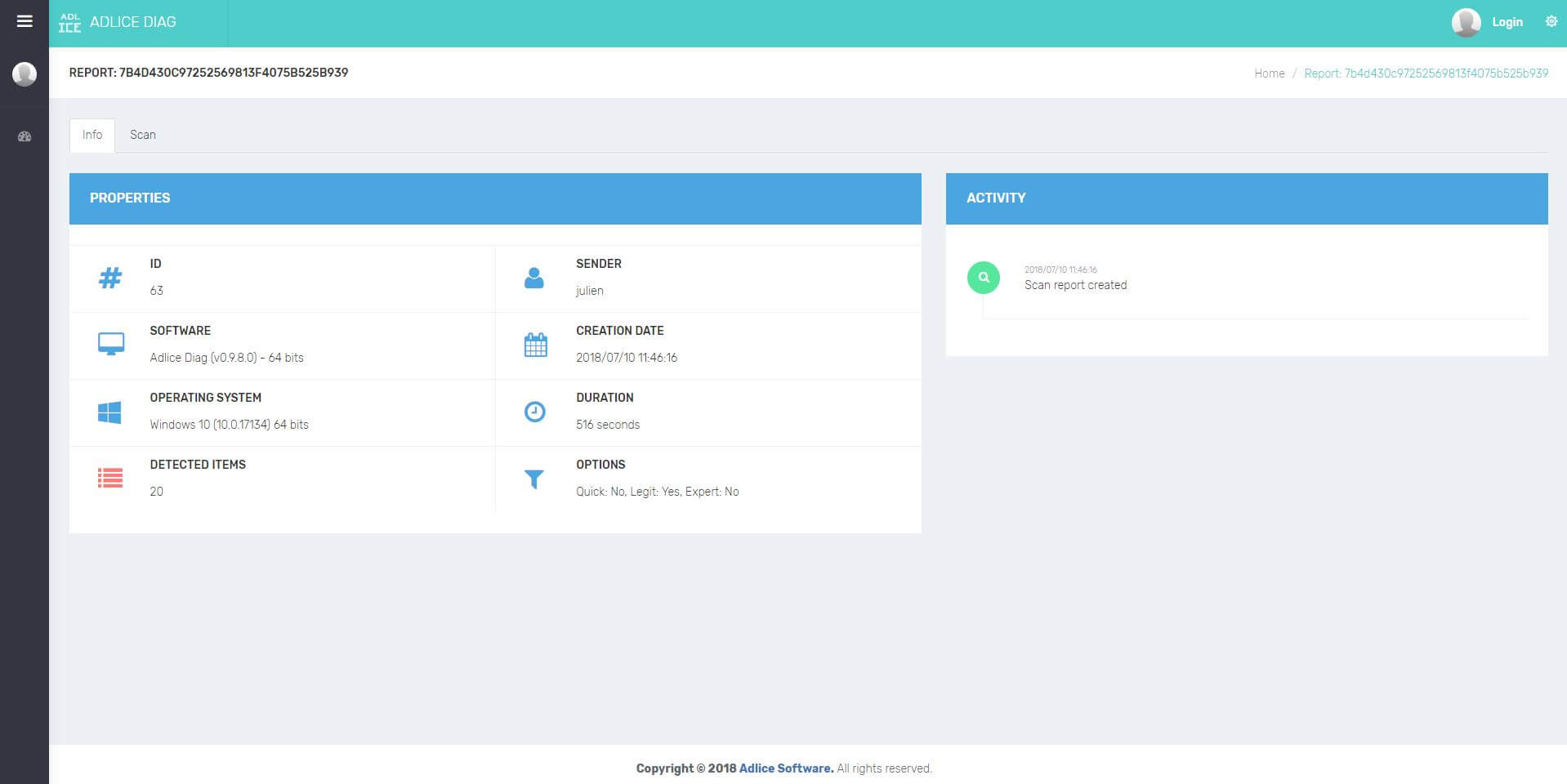
SCRIPT DE SUPPRESSION
A partir d’ici, ce sont des instructions pour les helpeurs seulement. Si vous êtes un utilisateur, attendez que le script devienne disponible et communiquez avec la personne en charge de vous. Passer à la section suivante.
Adlice Diag dispose d’un moteur de script capable de comprendre une syntaxe spécifique.
Après l’analyse d’un fichier, Diag est en mesure de commencer une suppression à partir de ce script et de créer un rapport de suppression à la fin.
Pour créer un script de suppression, le helper doit ouvrir un permalien obtenu à partir d’un demandeur.
Une fois cela fait, les éléments peuvent être cochés / décochés comme dans le logiciel lui-même. Les filtres sont également disponibles de la même manière pour organiser efficacement les informations durant l’analyse.
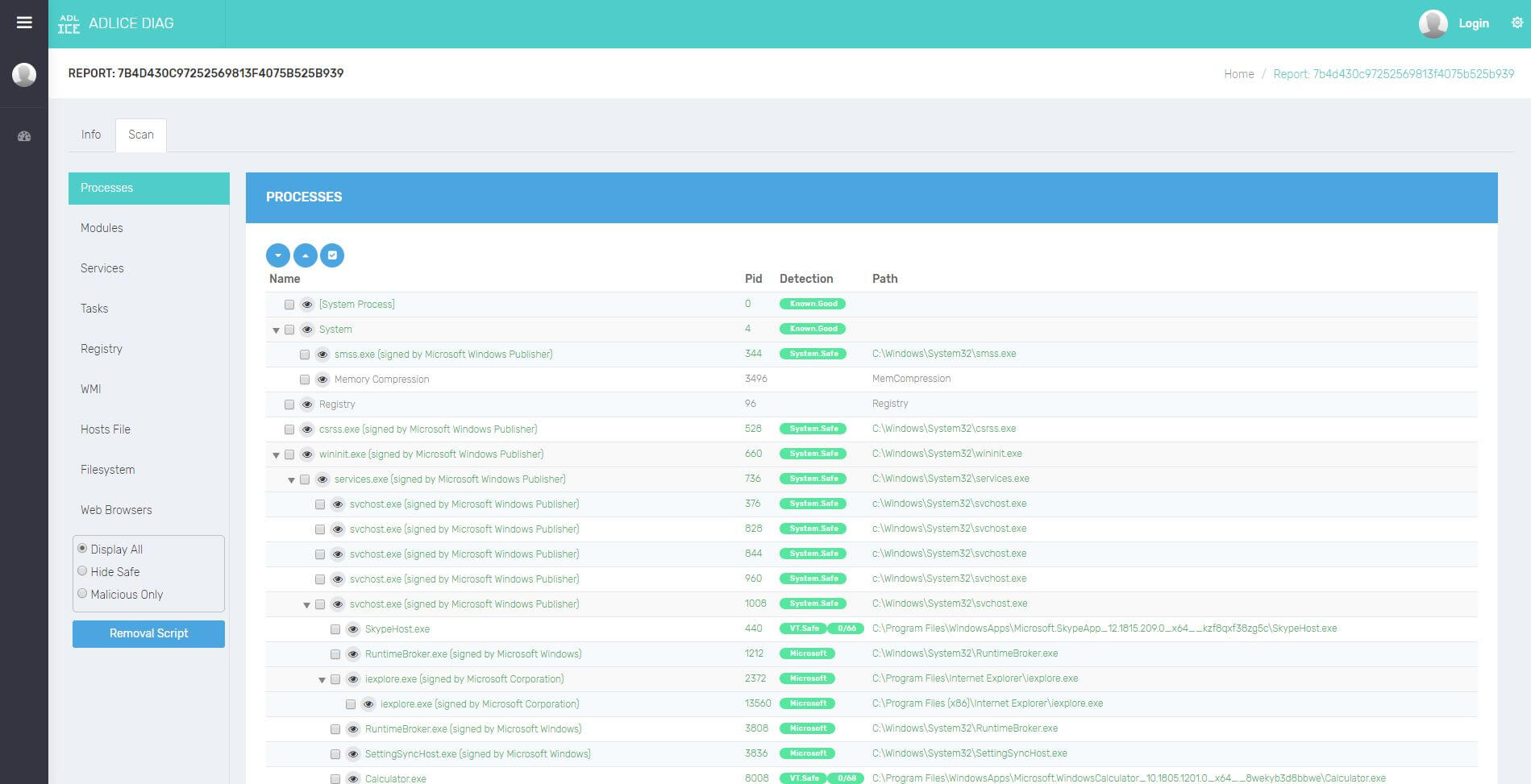
Une fois votre sélection terminée, cliquez sur le bouton « Script de Suppression ». Ici, deux scénarios sont possibles :
1. Vous êtes un helper enregistré et désigné par le demandeur.
Le script sera enregistré dans le cloud et pourra être affiché dans son propre onglet (après actualisation). Le demandeur recevra également une notification indiquant qu’un script est prêt à être appliqué et sera invité à le télécharger. Le script peut également être modifié et mis à jour en tout temps.
2. Vous n’êtes PAS enregistré, ou PAS le helper désigné.
Vous ne pouvez pas enregistrer le script dans le cloud, seulement le télécharger sur votre ordinateur.
Dans ce cas, vous devrez directement envoyer le script au demandeur, et celui-ci devra le charger manuellement.
CHARGEMENT DU SCRIPT
Il existe deux façons de charger un script de suppression dans l’onglet Suppression Cloud.
1. La méthode la plus simple est disponible si le helper désigné a créé et enregistré un script de suppression dans le cloud. La Suppression Cloud (doit être ouvert) détectera le script et vous informera de sa disponibilité. Si vous choisissez de le télécharger, il sera automatiquement chargé.
2. La méthode manuelle est disponible dans tous les autres cas. Vous devez télécharger mis à disposition par le helper, puis le charger en utilisant le bouton « Naviguer ».
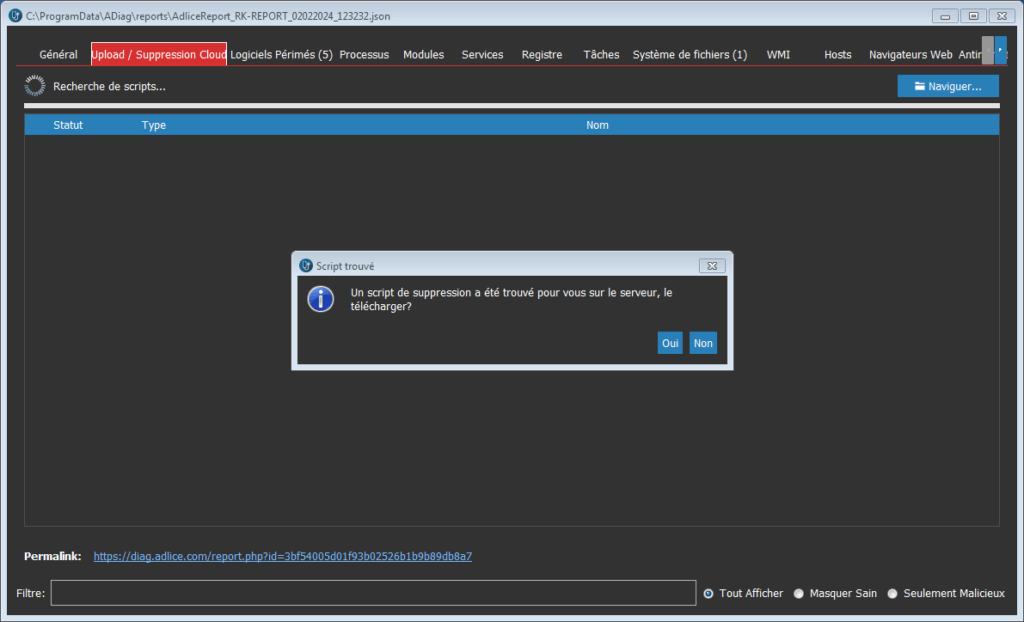
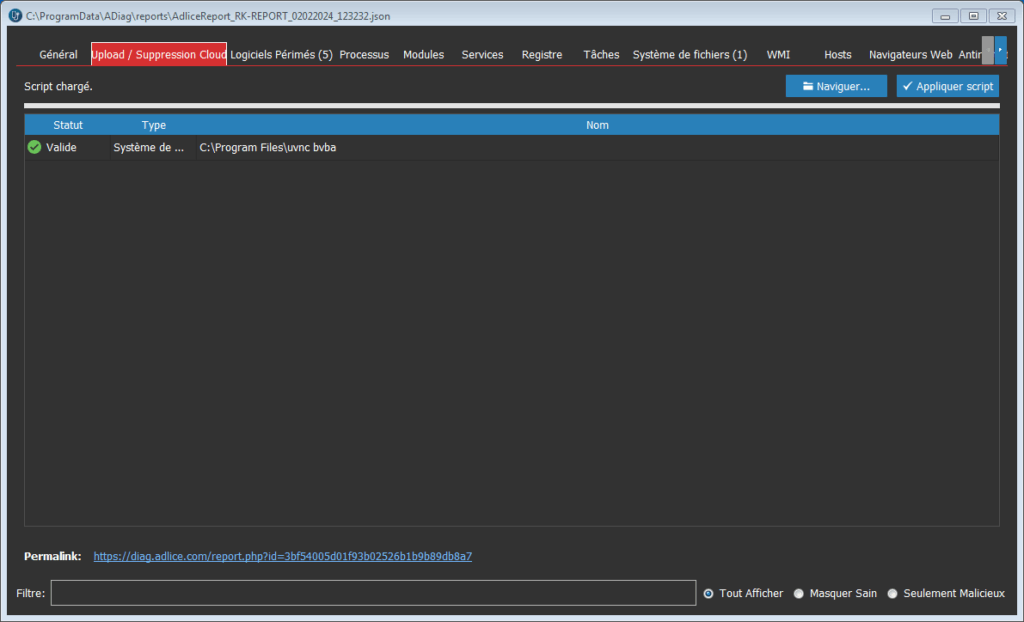
Après le chargement du script, certaines erreurs peuvent se produire si l’entrée a été modifiée manuellement (erreur de syntaxe) ou plus généralement si l’entrée n’existe plus sur la machine.
ATTENTION ! Evitez de charger et d’exécuter les scripts créés pour une autre machine.
LANCEMENT DU SCRIPT
Une fois votre script chargé, cliquez sur le bouton « Appliquer script ».
La suppression commencera et mettra à jour les éléments de script au fur et à mesure qu’ils sont traités.
Une fois l’opération terminée, un rapport de suppression est créé et accessible à partir de la vue Rapport (bouton « Ouvir Rapport de Suppression ») ou dans l’onglet Historique.
Le rapport de suppression peut également être téléchargé pour présenter vos résultats à votre helper.
Une fois la suppression terminée, le flux de travail est terminé et les nouvelles analyses seront effectuées dans une vue séparée.